
こんにちは、香田です。
今回はMauticでフォームを作成しサイトへ設置する方法について紹介していきます。
紹介する内容としてはフォームを作成し、Mauticのランディングページへ設置しフォームの送信よりコンタクトが登録される流れとなります。
フォームの種類
はじめにMauticのフォームの種類について説明します。
Mauticのフォームには2種類のフォームがあり、キャンペーンフォームとスタンドアローンフォームになります。
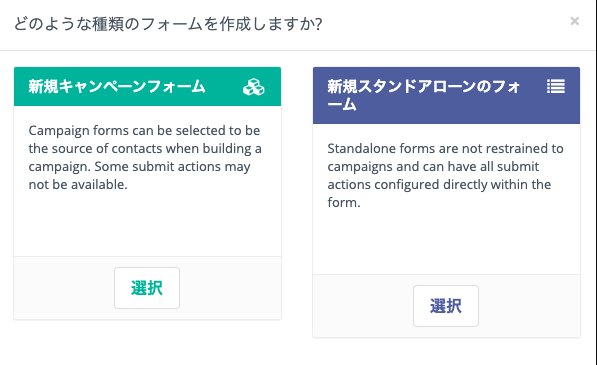
キャンペーンフォームは名前のとおりキャンペーン機能で利用するフォームで、フォーム単体では下記のようにコンタクトに対するアクションは選択できません。
キャンペーン機能のアクションで実行するながれになります。
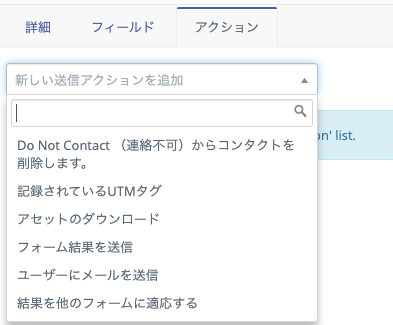
スタンドアローンフォームはキャンペーン機能では利用できませんが、フォーム単体でコンタクトに関するアクションが実行可能になっています。
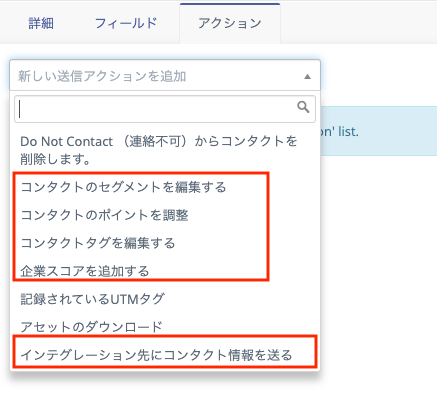
今回はスタンドアローンフォームを使用した例を紹介していきます。
フォームを作成する
[コンポーネント]、[フォーム]、[新規]より[新規スタンドアローンのフォーム]を選択します。
[名前]を適宜入力し、[成功公開アクション]は[メッセージを表示]を選択し、[リダイレクトURL/メッセージ]を入力し追加していきます。
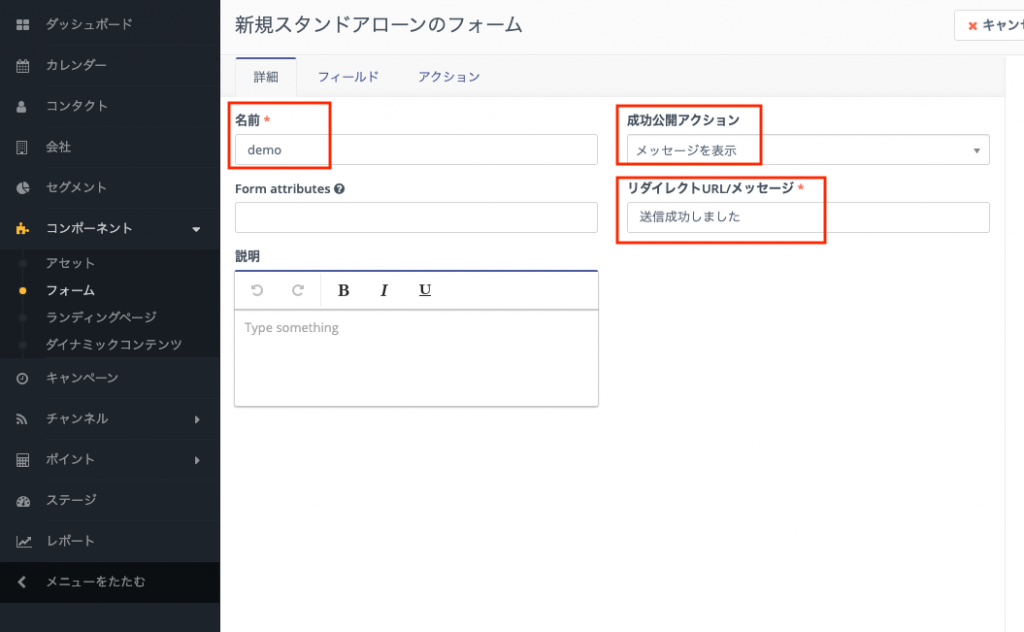
[フィールド]を選択し、[新しいフィールドを追加]よりそれぞれ下記の内容を入力していきます。
| フィールド | ラベル | コンタクトフィールド | 必須 |
|---|---|---|---|
| テキスト | 姓 | Last Name | はい |
| テキスト | 名 | First Name | はい |
| Eメール | Eメール | はい | |
| テキスト | 会社名 | Primary company | はい |
| テキスト | 電話番号 | Phone | はい |

[アクション]より[コンタクトのポイントを調整]を選択します。
[名前]を適宜入力し、[演算子]は[追加(+)]を選択し、[ポイント変更のための総数]を入力し[追加]をクリックします。
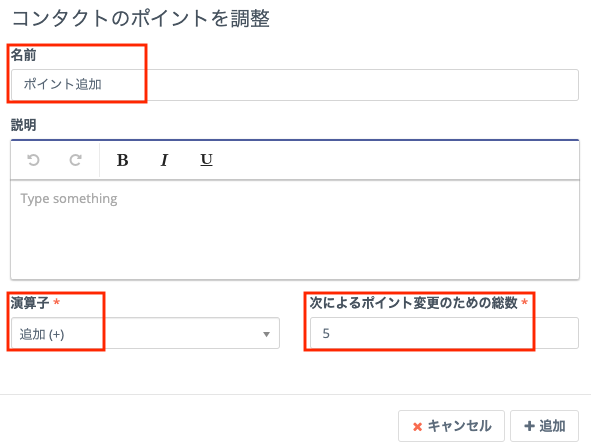
[公開]より[はい]を選択し[保存して閉じる]を選択しフォームの作成は完了です。
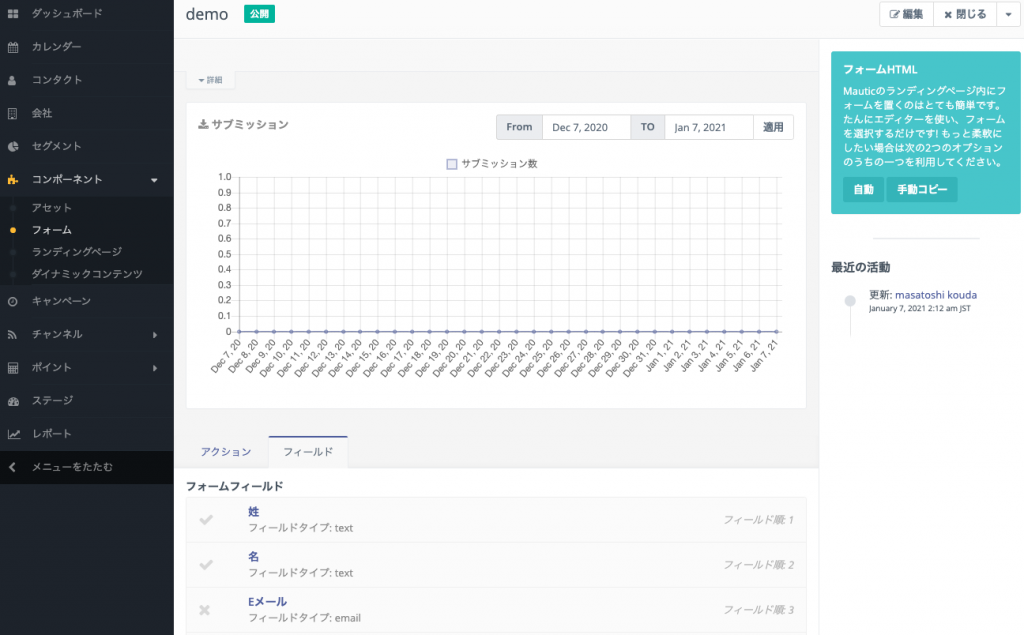
フォームを設置する
次にMauticのランディングページを利用し、作成したフォームを設置します。
[コンポーネント]、[ランディングページ]、[新規]より[タイトル]を適宜入力し、[Blank]のテーマが選択された状態で[ビルダー]をクリックします。
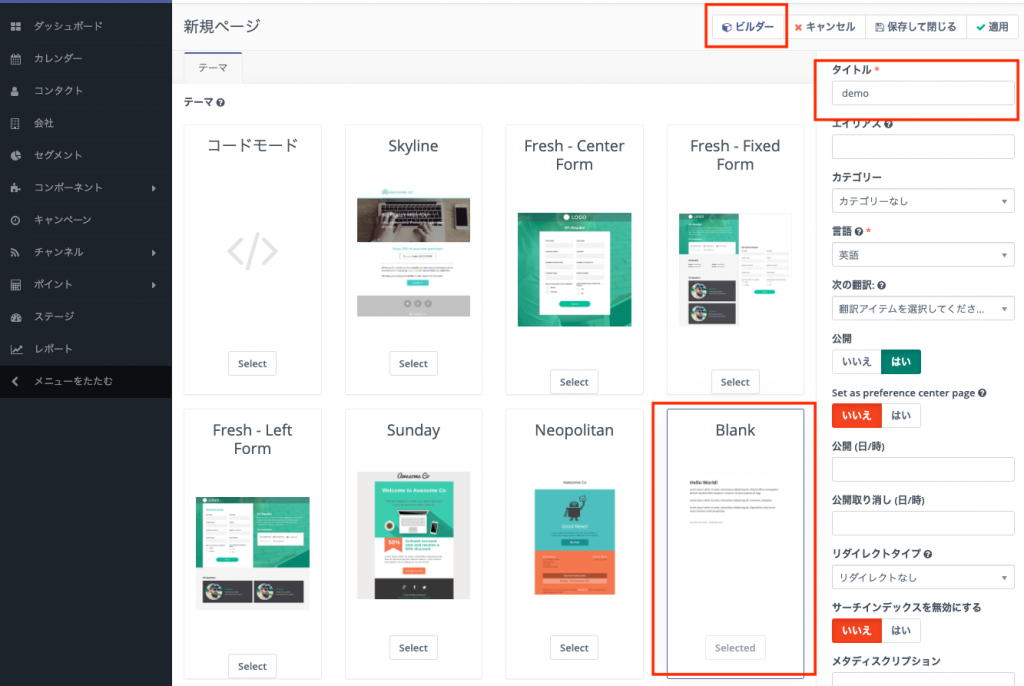
[スロットをカスタマイズ]の[insert token]より、作成したフォームを選択します。
必要に応じてTEXTの内容を修正し[適用]、[ビルダーを閉じる]をクリックします。
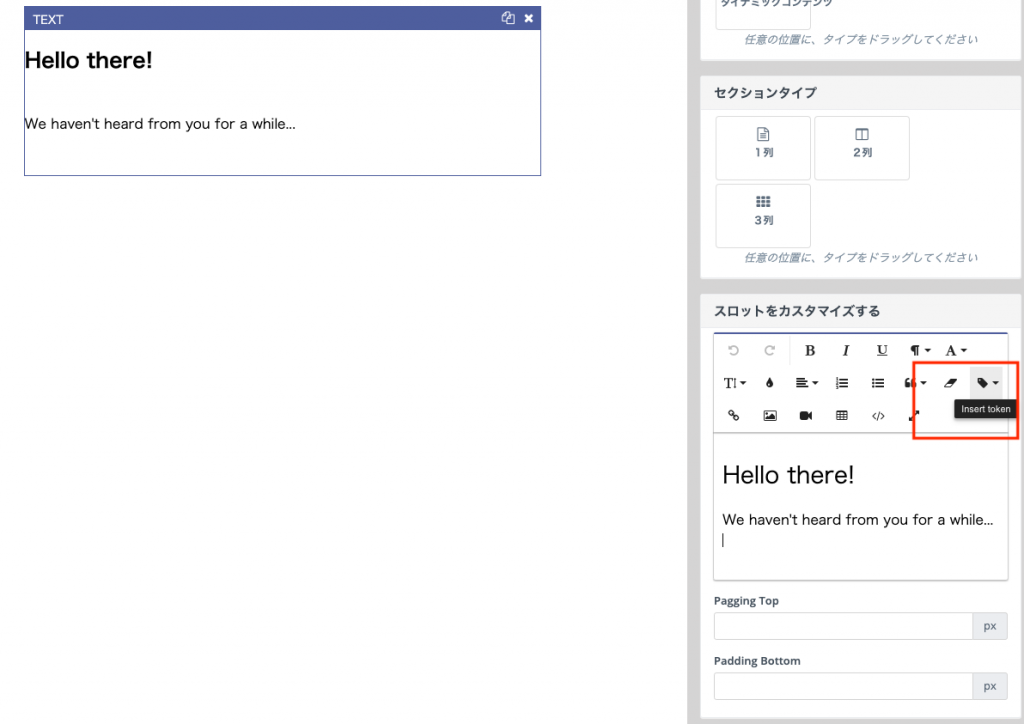
[公開]より[はい]を選択し[保存して閉じる]を選択します。保存後、[ページURL]のリンクをクリックします。
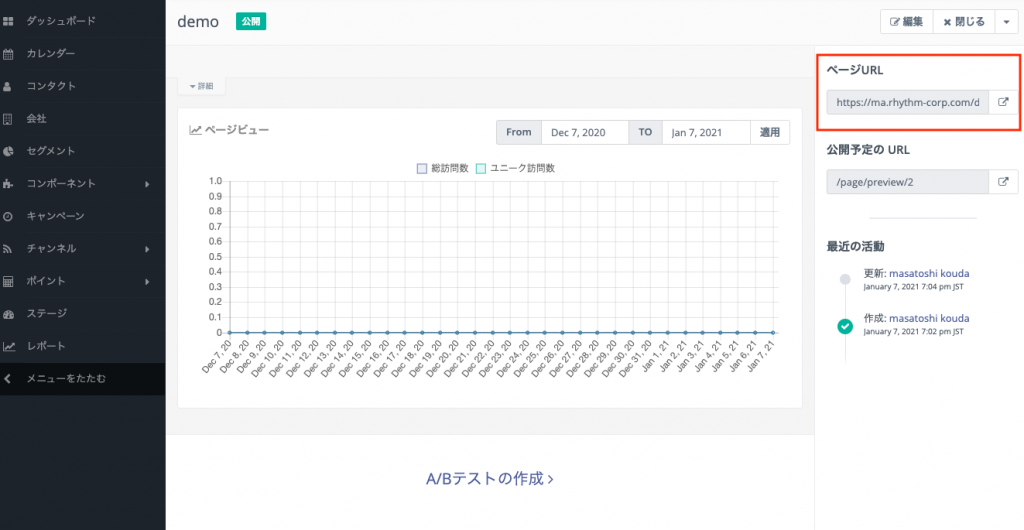
作成したランディングページに下記のようなフォームが表示されるはずです。
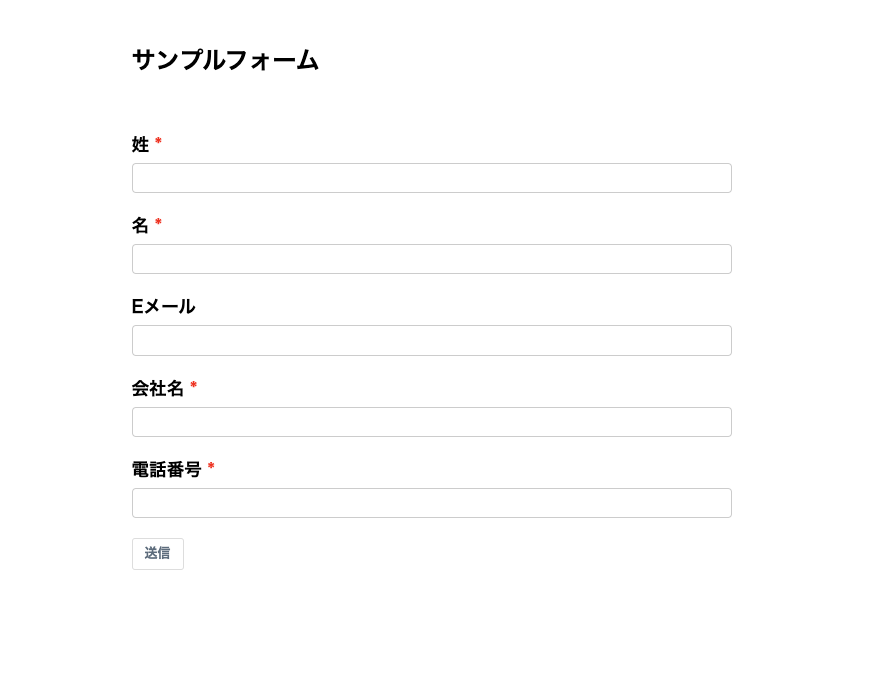
フォームの項目を適宜入力し送信するとコンタクトが登録されます。
フォーム送信後入力したコンタクトが表示され、ポイントが加算されていることが確認できればフォームの登録処理は成功です。
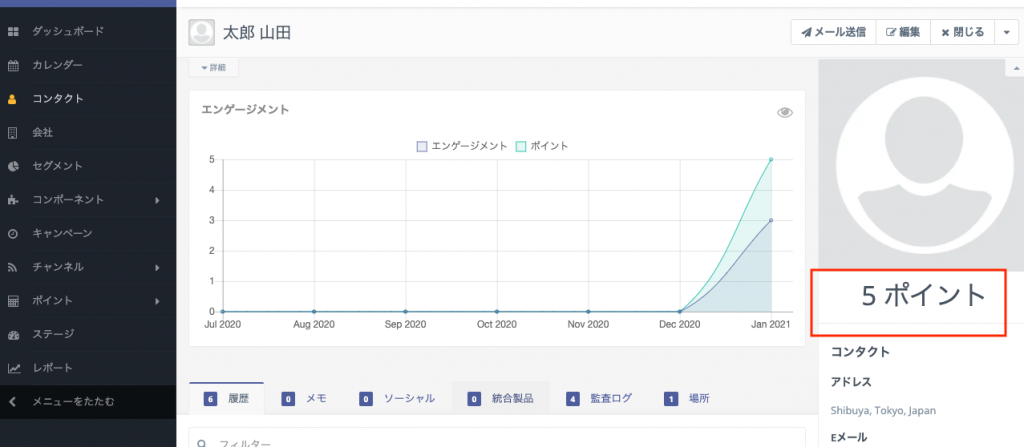
さいごに
Mauticでフォームを作成しサイトへ設置する方法いかがでしたでしょうか。
Mauticを利用する上で、フォーム作成は必須の作業になるので本記事が参考になれば幸いです。
最後までご覧いただきありがとうございます。