
こんにちは。香田です。
MauticではZapier integrationが標準で用意されています。
今回はMauticのZapier integrationを利用したSlackへの通知方法を紹介していきます。
通知方法の例として、Mauticで作成したフォームより送信があった場合Slackチャンネルへ通知される流れとなります。
Mautic API 設定の有効化
はじめにMauticのAPI 設定を有効化していきます。
Mauticの[設定]、[API設定]よりAPIとHTTP Basic 認証を有効化します。
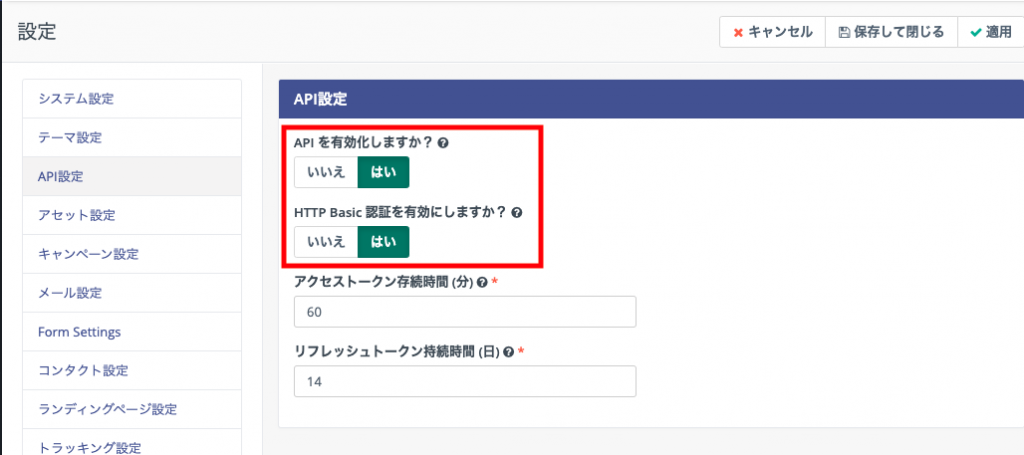
Mautic API 接続確認
接続確認としてMauticのサイトへREST APIを利用し接続確認します。
$ curl -X GET https://<your-mautic.com>/api/contacts \
-u "<username>:<password>"Muatic REST APIの詳細はこちらを参照してください。
接続確認で404エラー等で失敗してしまう場合、サーバー上で下記のようにcacheをクリアしてみてください。
$ rm -fr /var/www/html/mautic/var/cache/*Zapier アプリ接続設定
次にZapier側の設定をしていきます。Zapierへログインし[My Apps]よりMauticを選択します。
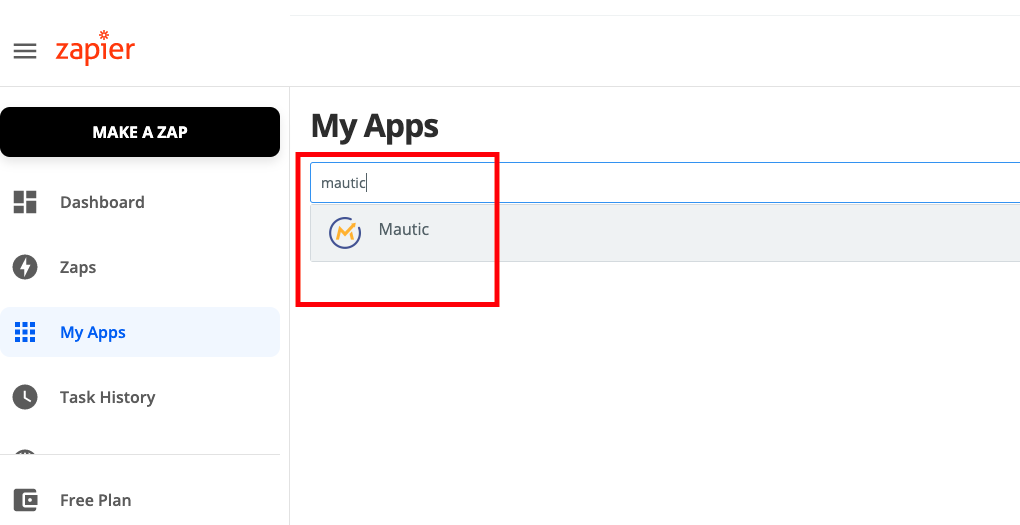
MauticアカウントへログインしZapierからの接続を有効化します。
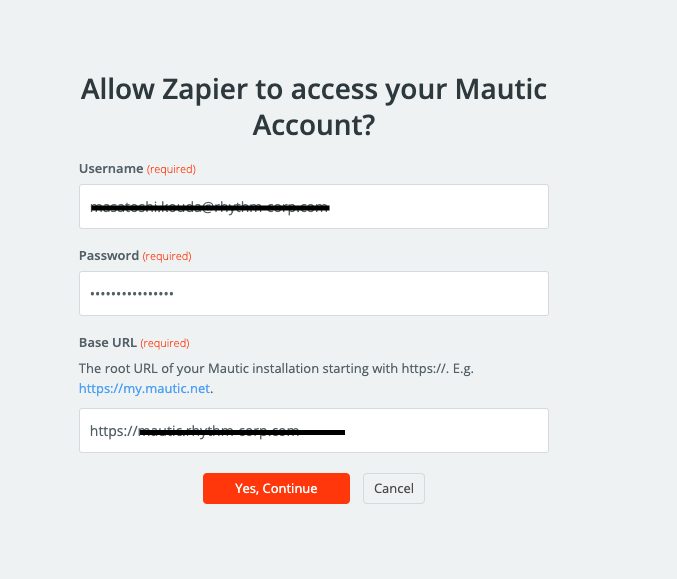
同じようにSlackも許可します。
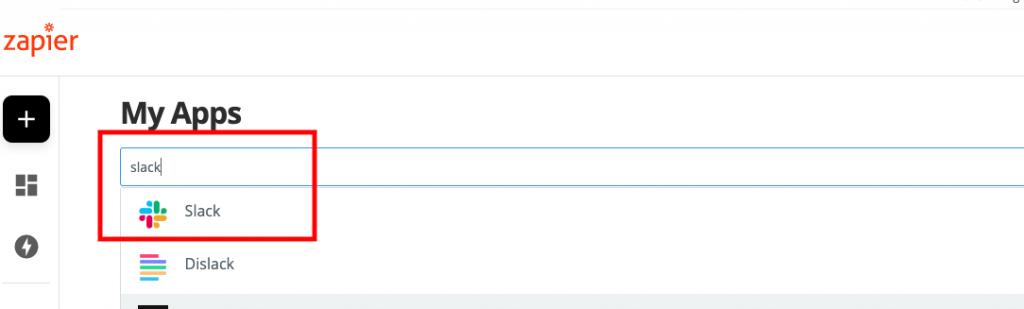
Zap トリガーの作成
Mauticのフォームに送信された際、Slackへ通知されるようにZapを作成していきます。
はじめにトリガーを設定していきます。
[Make a Zap]より[Choose APP & Event]を選択します。
[Choose App]に[Mautic]、[Choose Trigger Event]に[New Form Entry]を選択します。
[Choose Account]は先程認証したMauticアカウントを選択します。
[Customize Form]は利用するフォームを選択します。
[Find Data]で[Test trigger]が正常に実行されれば成功です。
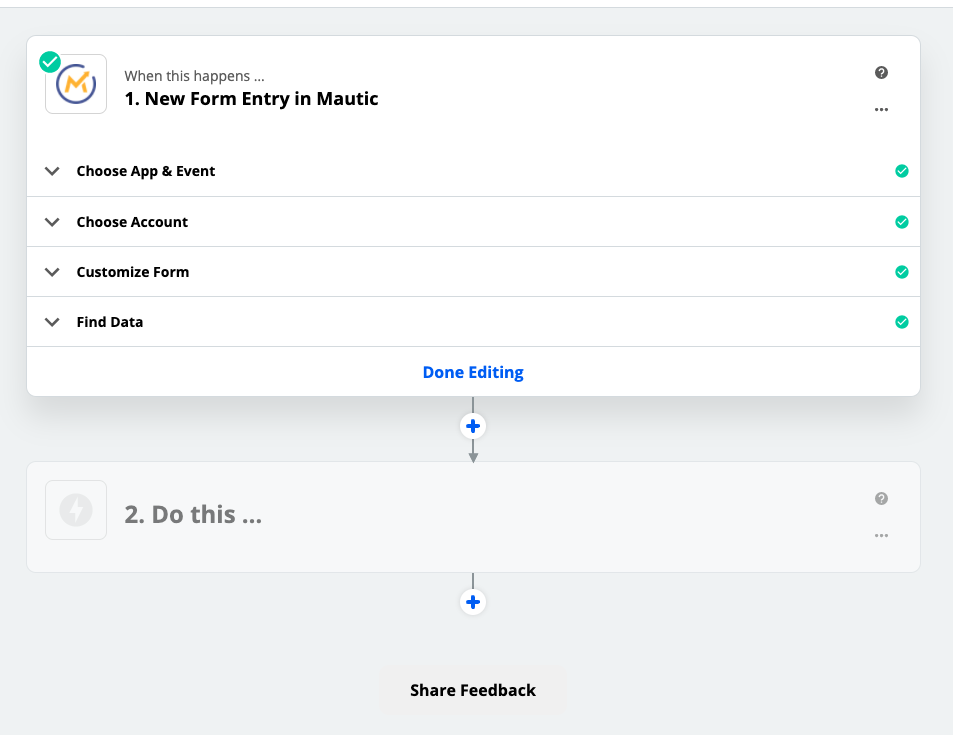
Zap アクションの作成
次にアクションを設定していきます
[Choose App]に[Slack]、[Choose Action Event]に[Send Channel Message]を選択します。
[Choose Account]は先程認証したSlackアカウントを選択します。
[Channel]と[Message Text]を適宜設定し、テスト通知が成功すれば完了です。
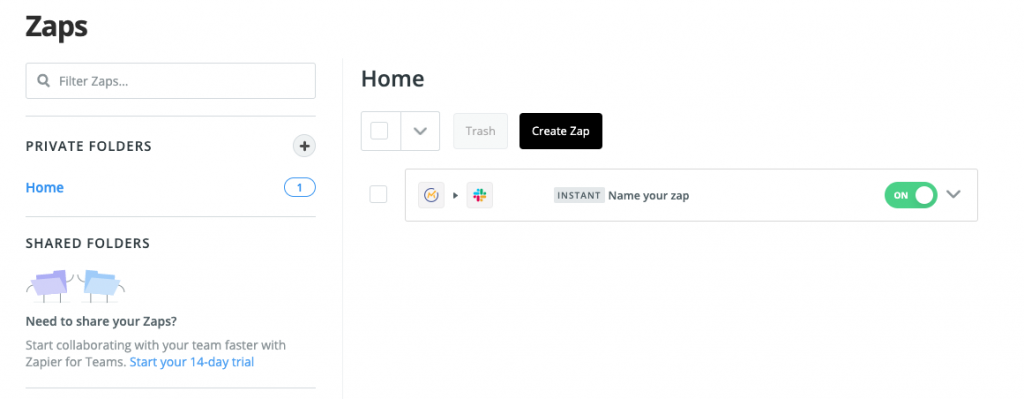
Mautic フォームでSalck通知確認
Mauticで作成したフォームを利用し、Slackへ通知されるか確認します。
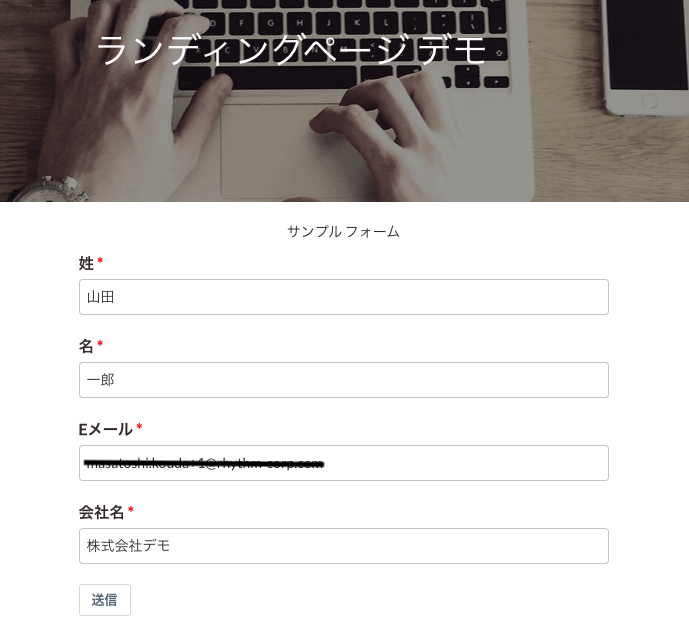
フォーム送信後、下記のようにSlackへ通知されれば成功です。
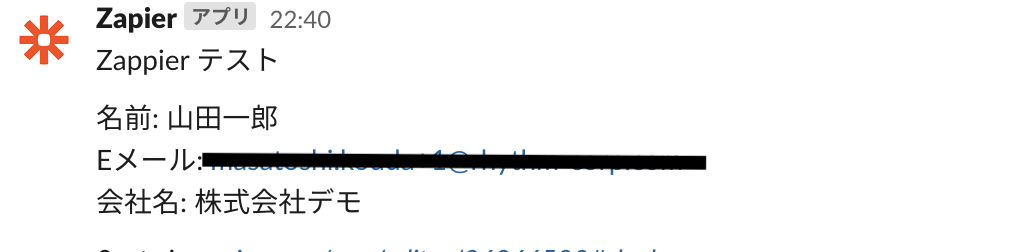
さいごに
MauticのZapier integrationを利用したSlackへの通知方法いかがでしたでしょうか。
Zapier側のMautic トリガーには、他にもコンタクトが作成された時など用途に応じて活用できそうですね。
最後までご覧頂きありがとうございます!