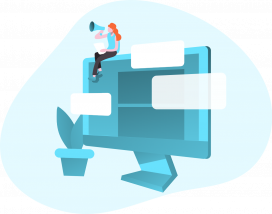
こんにちは。香田です。
MauticではSalesforceやHubSpotといったCRMと連携できるプラグインが多数公開されています。
今回Salesforceプラグインを利用して、Mauticのコンタクト情報をSalesforceへプッシュする方法を紹介していきます。
Mautic Salesforce プラグインでできること
Salesforce プラグインについて簡単に解説すると、MauticのリードをSalesforceへプッシュしたり、Salesforceのリードをプルすることができるプラグインになります。
Webフォームのアクションまたはキャンペーンのアクション等をトリガーにリードをプッシュすることができます。
例えば、Mauticのコンタクトでポイント数が100ポイントになったら、Salesforceへプッシュするといった使い方ができます。
Mautic Salesforce プラグインの前提条件
Salesforce プラグインを利用する際、SalesforceのConsumer Key、Consumer Secretが必要になります。
また、SalesforceのエディションもAPIアクセスがサポートされている必要があります。
ここでは無料で利用できる開発環境「Developer Edition」を利用しております。
Salesforceの認証情報を発行する
Salesforceの[設定]より[アプリケーションマネージャ]、[新規接続アプリケーション]をクリックします。
[接続アプリケーション名]、[API 参照名]、[取引先責任者メール]を適宜入力します。
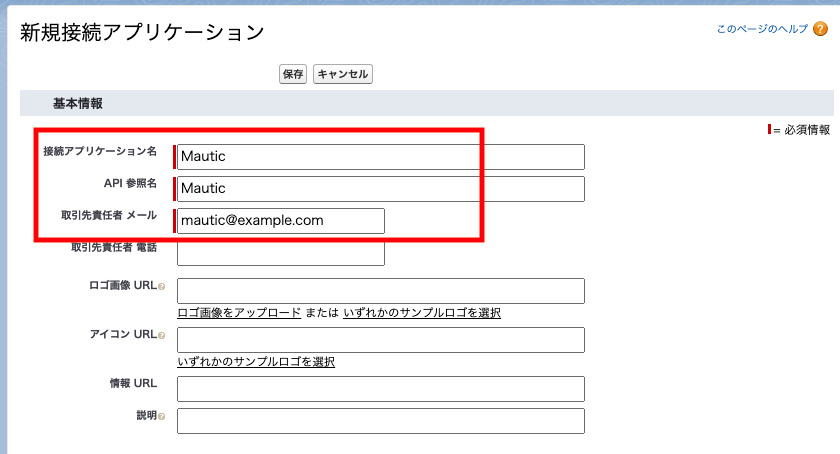
[OAuth 設定の有効化]をチェックします。[コールバックURL]は下記のようなURLになります。
https://example.com/plugins/integrations/authcallback/Salesforce
URLはMautic Salesforceプラグインの[有効な認証情報]に表示されています。
[選択したOauth 範囲]に[データへのアクセスと管理]、[ユーザに代わっていつでも要求を実行]を選択し[保存]をクリックし、Consumer Key、Consumer Secretをコピーします。
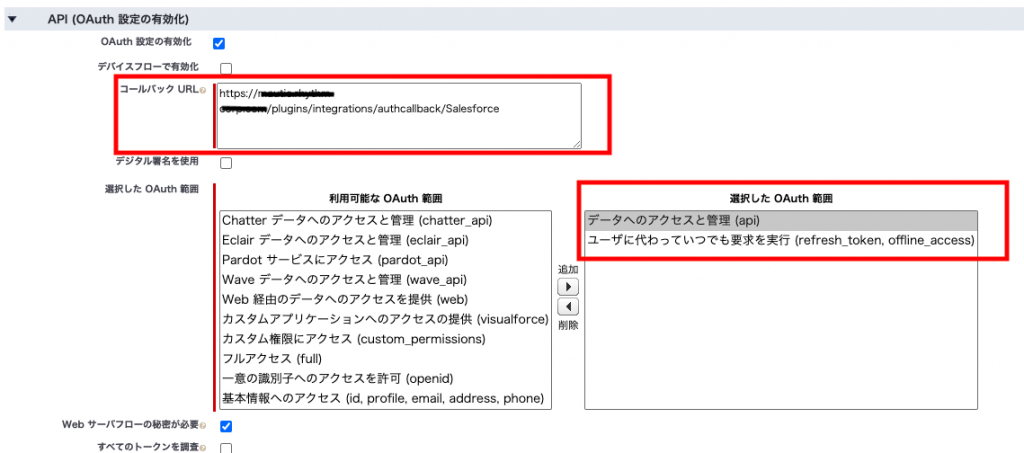
Mautic Salesforce プラグインの設定
Mauticの[設定]、[プラグイン]より[Salesforce]を選択します。
[公開]より[はい]を選択し、コピーしたコンシューマIDとコンシューマシークレットを貼り付け、[アプリの認証]を実行します。
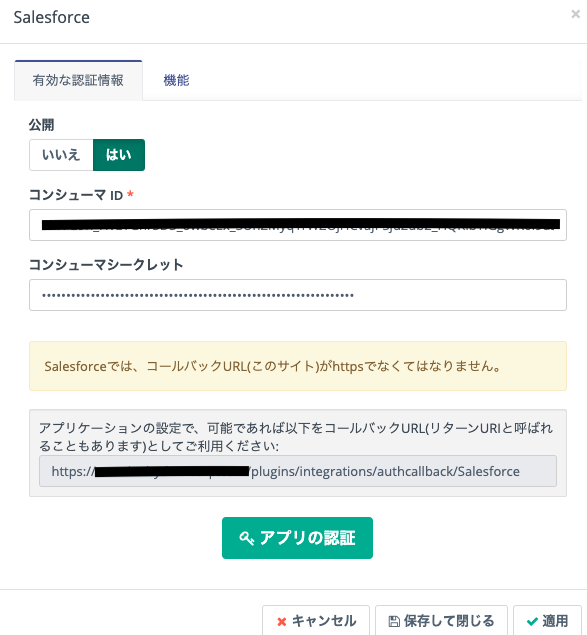
ここでは、Mauticのコンタクト情報をSalesforceのリードへ送信するように設定していきます。
[機能]を選択し[コンタクトを取得するためのSalesforceオブジェクトを選択してください]より[リード]にチェックします。
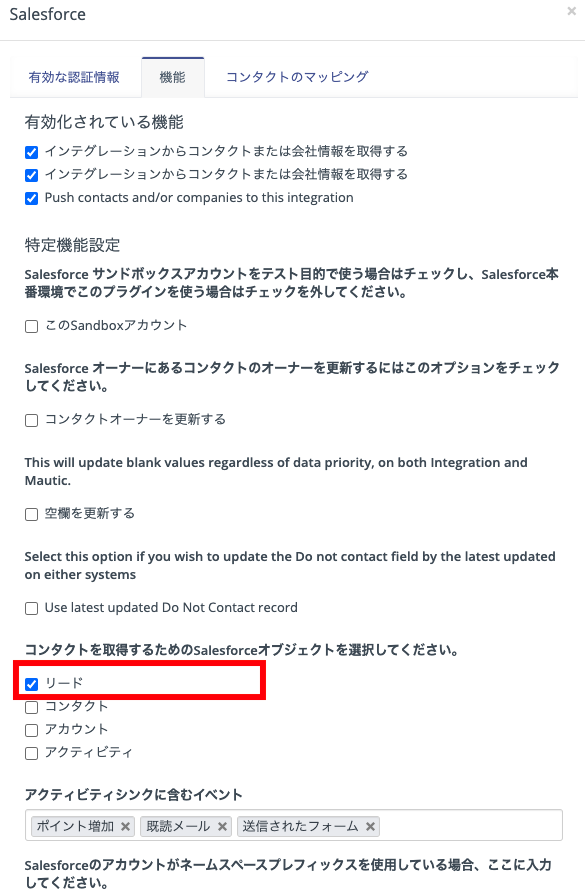
[コンタクトのマッピング]で[マウティックフィールド]へ下記を設定し保存します。
| Integration fields | マウティックフィールド |
|---|---|
| メール Lead | コア Email |
| 会社名 Lead | コア Primary company |
| 姓 Lead | コア Last Name |
| 名 Lead | コア First Name |
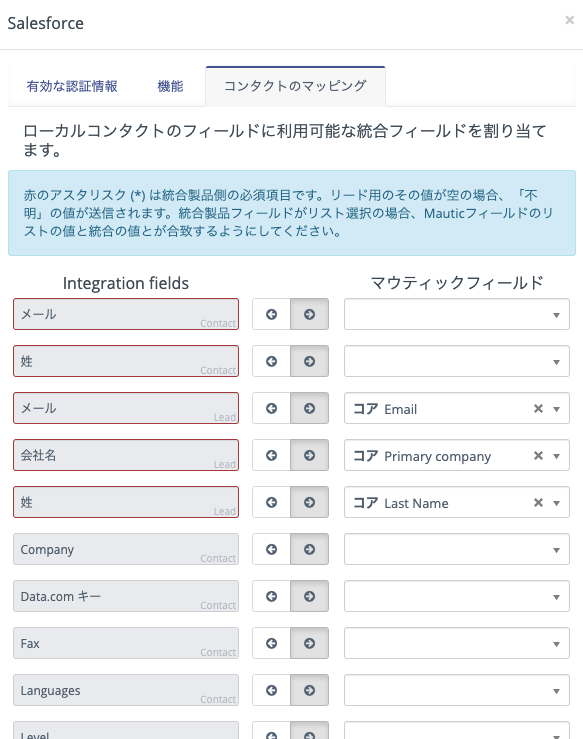
Mautic Salesforce プラグインのテスト
Mauticのスタンドアロン フォームを使用してテストしていきます。フォームのフィールドは下記のような内容を設定しています。
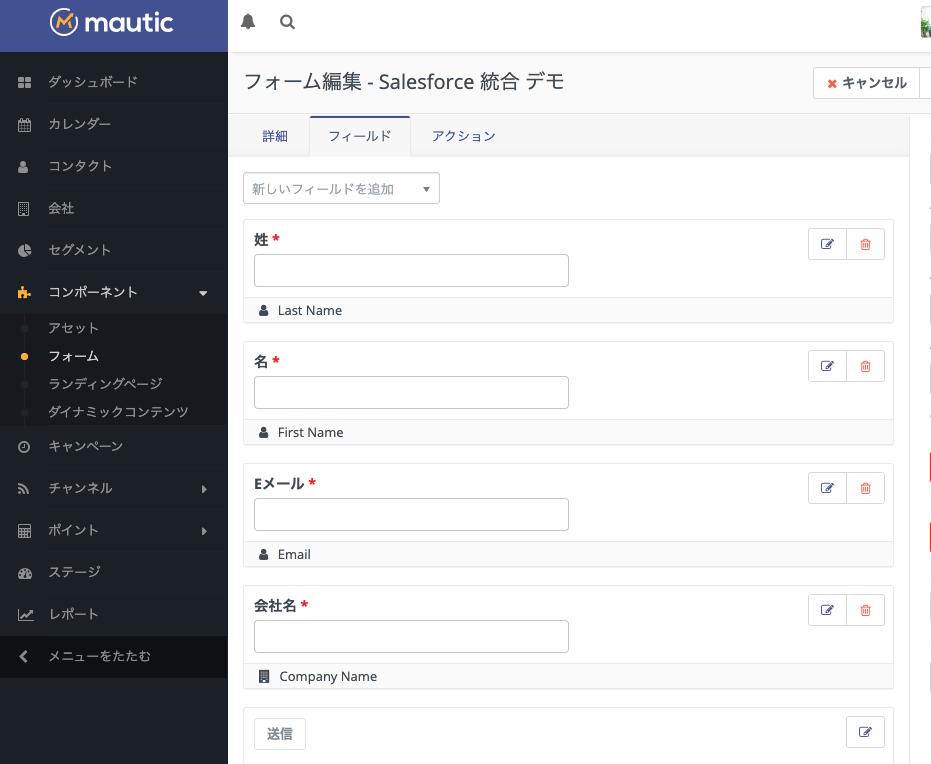
[アクション]より[インテグレーション先にコンタクト情報を送る]を選択し、[統合]よりSalesforceを選択し保存します。
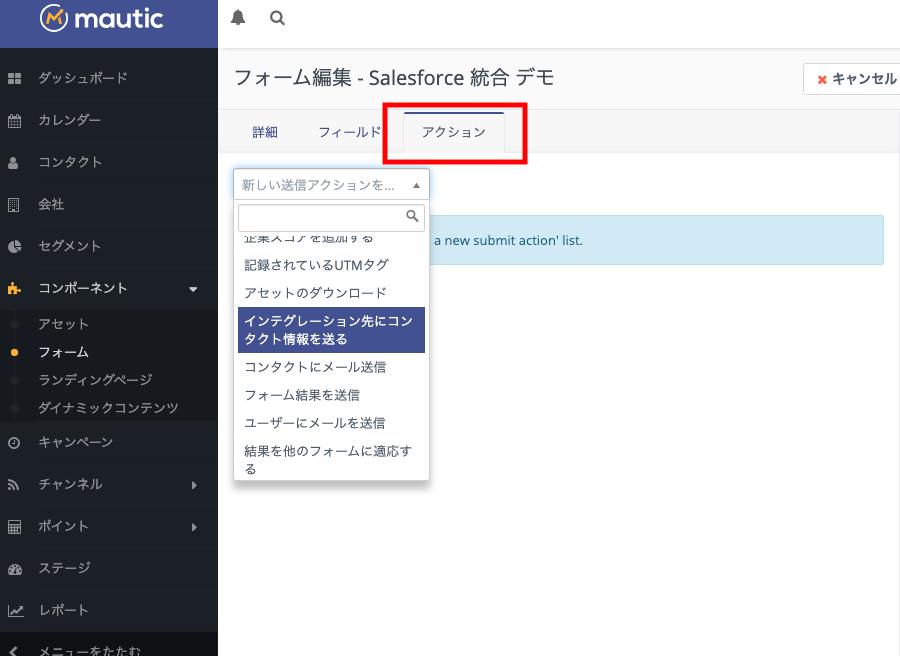
フォームを設定したページへアクセスし、下記のように必要項目を入力し送信します。
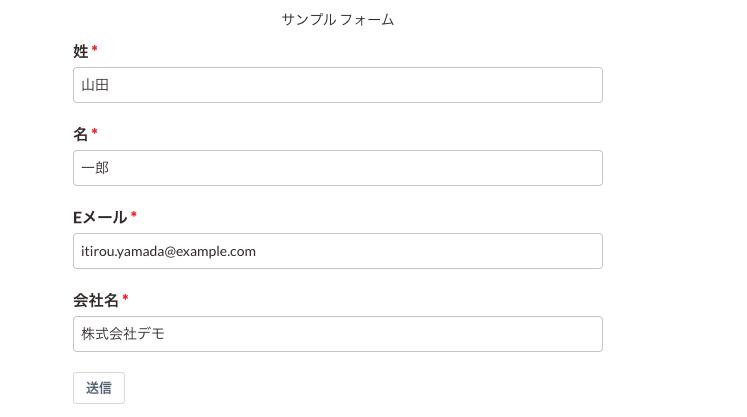
送信後、Mauticのコンタクト情報とSalesforceのリード情報に登録されていることが確認できるはずです。
- Mautic コンタクト
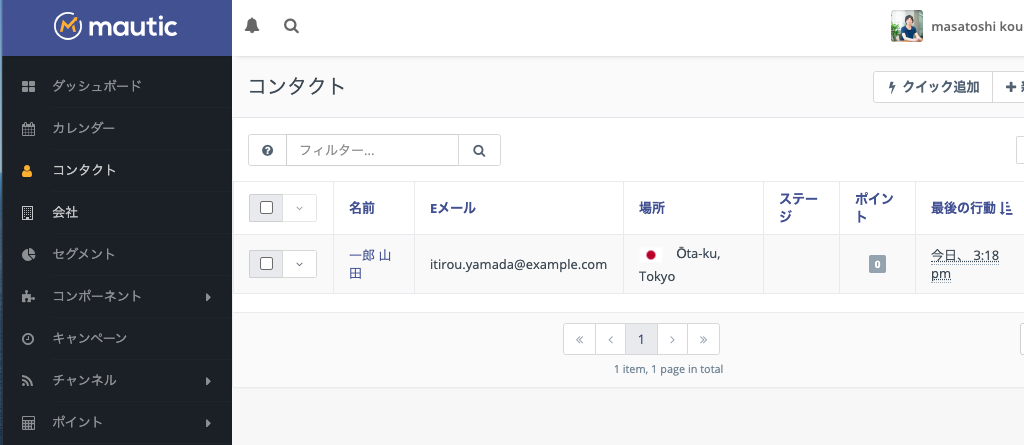
- Salesforce リード
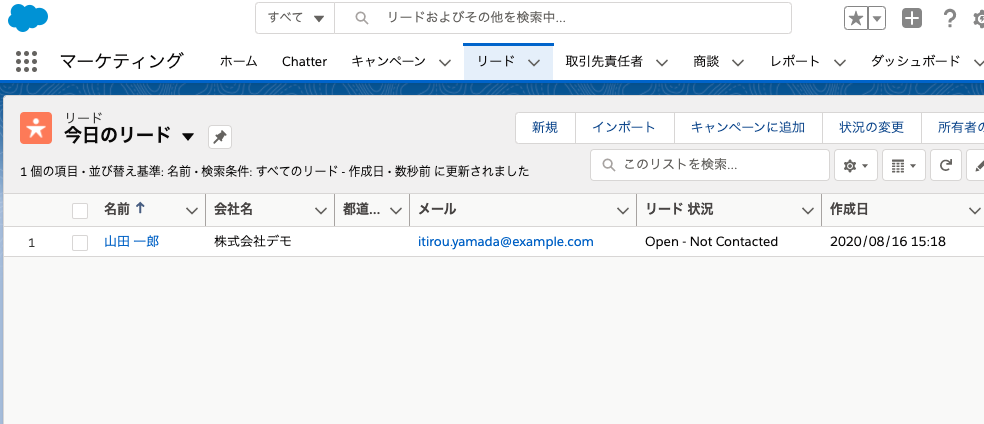
さいごに
Mauticのコンタクト情報をSalesforceへプッシュする方法いかがでしたでしょうか。
Salesforce プラグインを利用する上で本記事が取っ掛かりになれば幸いです。
最後までご覧頂きありがとうございます!