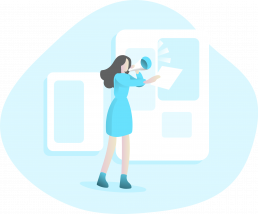
こんにちは。香田です。
今回はMautic Zoho CRMプラグインを利用して、Mauticのコンタクト情報をZoho CRMへプッシュする方法を紹介していきます。
Mautic Zoho CRM プラグインでできること
Zoho CRM プラグインを利用することで、コンタクトのアクションやトリガーに基づいてコンタクト情報をZoho CRMへプッシュすることができます。
Mauticで管理しているコンタクトのポイント数など特定の状態へ到達したら、Zoho CRMへプッシュするといった使い方ができます。
Zoho API ConsoleでClient ID、Client Secretを発行する
Zoho CRM プラグインを利用する際、Zoho CRMのClinet IDとClient Secretを発行する必要があります。
Zoho API Consoleへアプリケーションを登録することで発行可能です。
Zoho API Consoleへアクセスし、[Client Type]に[Server-based Applications]を選択し[CREATE]をクリックします。
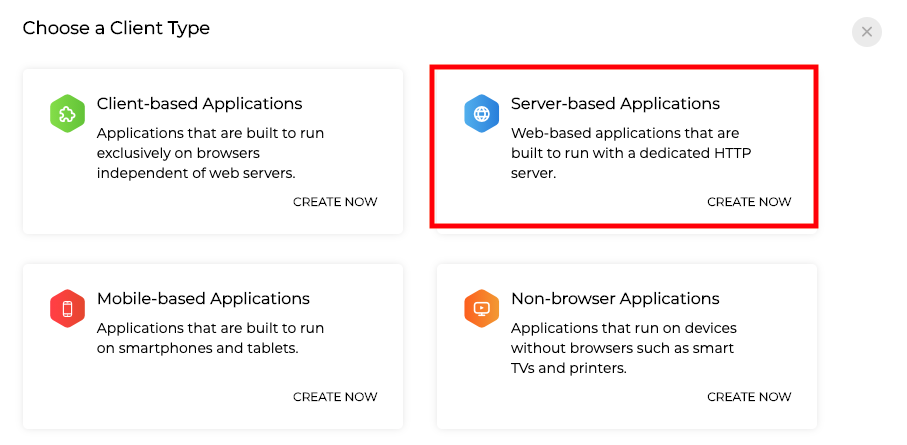
[Client Name]を適宜入力します。[Homepage URL]は管理しているMauticのURLを入力します。
[Authorized Redirect URIs]はMauticのZoho CRMプラグイン設定に表示されているコールバックURLを設定し、[CREATE]をクリックします。
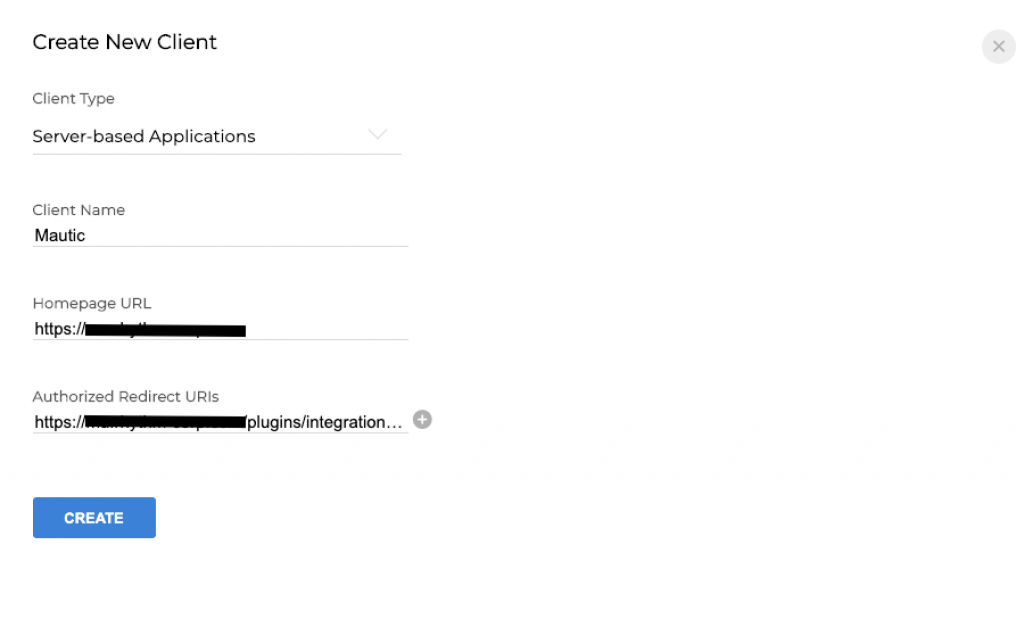
作成するとClient ID、Client Secretが発行されるのでコピーします。
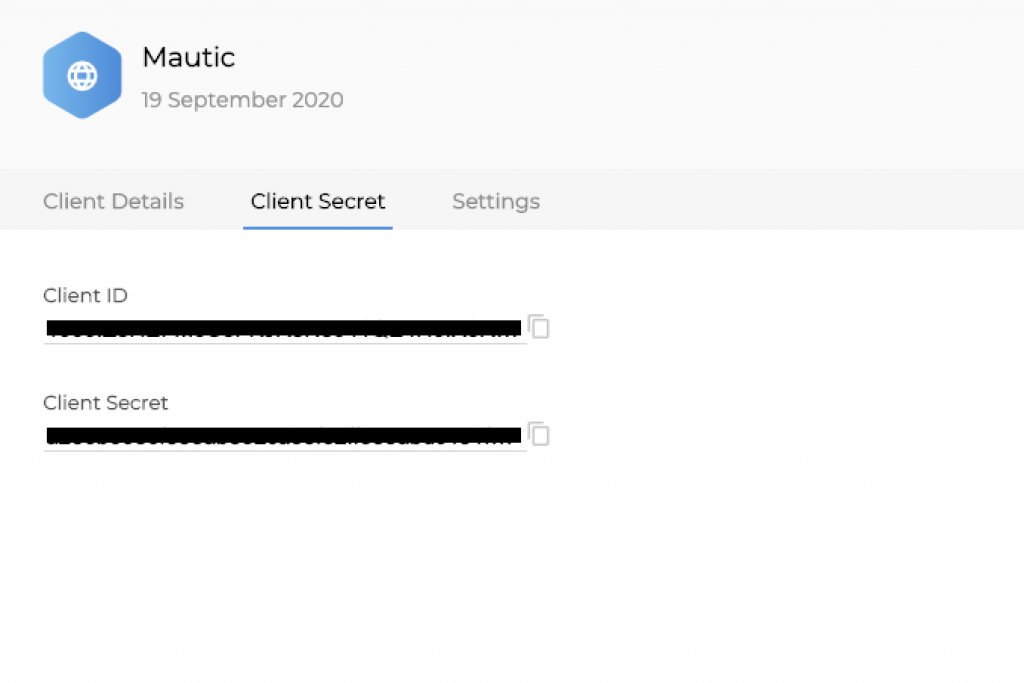
Mautic Zoho CRM プラグインの設定
次にMauticにてZoho CRM プラグインの設定を行います。
Mauticの[設定]、[プラグイン]より[Zoho]を選択します。
[公開]より[はい]を選択し、コピーしたClient ID、Client Secretを貼り付けます。
[Zohoデータセンターを選択する]は[アメリカ]を選択し、[アプリの認証]をクリックします。
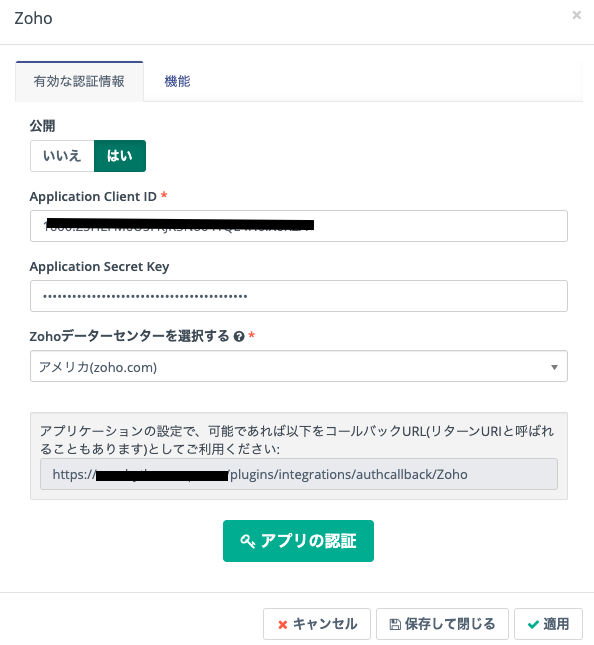
下記のように承認画面が表示されるので[承認する]をクリックします。
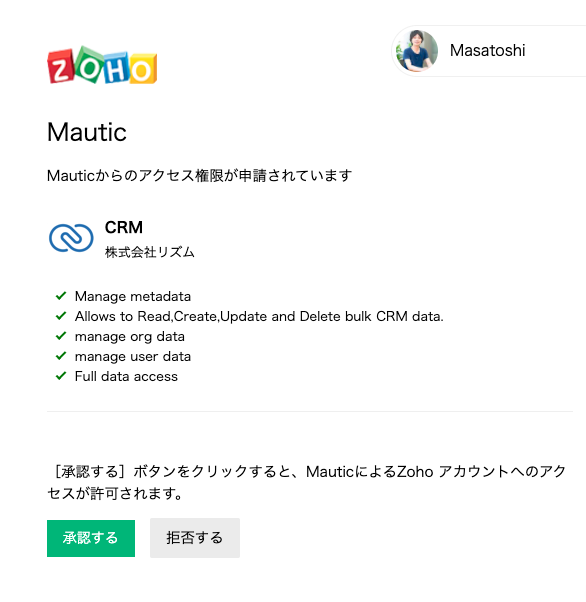
[機能]より[特定機能設定]のリード、コンタクト、アカウントにチェックします。
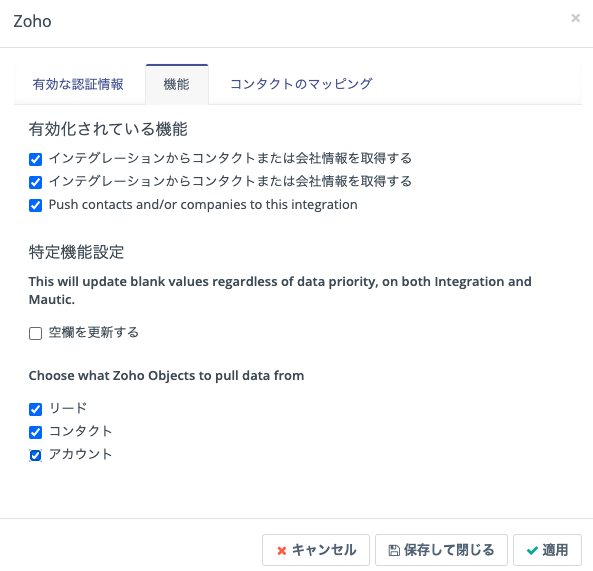
[コンタクトのマッピング]で[マウティックフィールド]へ下記を設定し保存します。
| Integration fields | マウティックフィールド |
|---|---|
| コア Email | |
| Last Name | コア Last Name |
| Company Name | コア Primary company |
| First Name | コア First Name |
[会社のマッピング]では[マウティックフィールド]へ下記を設定し保存します。
| Integration fields | マウティックフィールド |
|---|---|
| Account Name | Company Name |
Mautic Zoho CRM プラグインのテスト
Mauticのスタンドアロン フォームを使用してテストしていきます。フォームのフィールドは下記のような内容を設定しています。
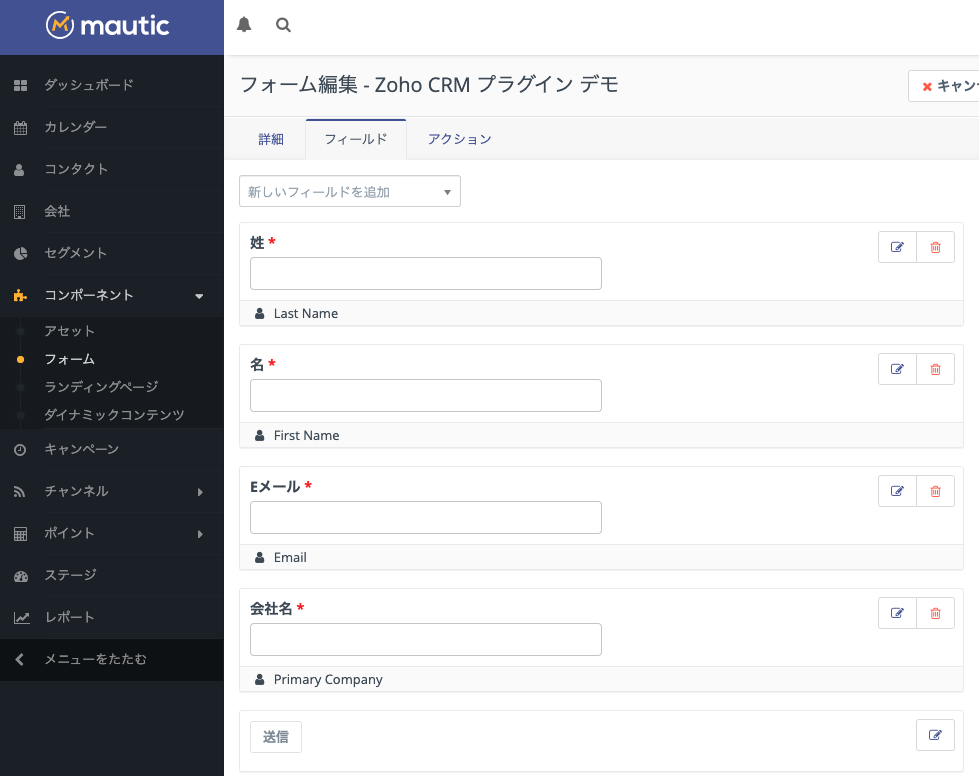
[アクション]より[インテグレーション先にコンタクト情報を送る]を選択し、[統合]よりZohoを選択し保存します。
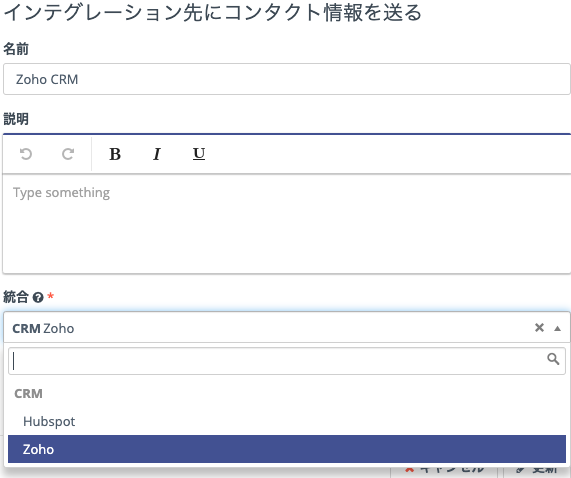
フォームを設定したページへアクセスし、下記のように必要項目を入力し送信します。
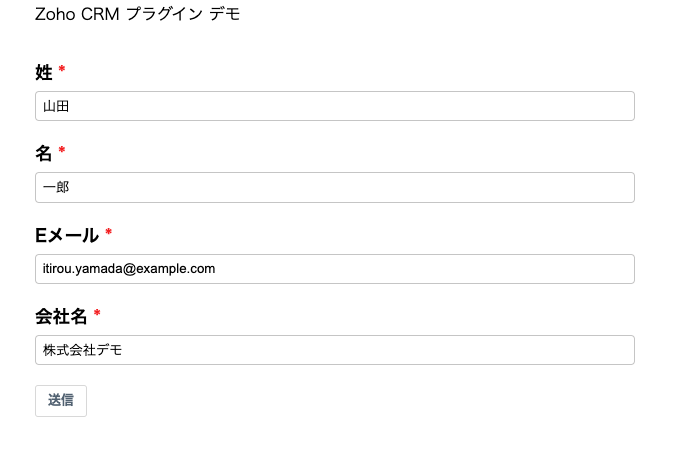
送信後、Zoho CRMの見込み客に登録されていることが確認できるはずです。
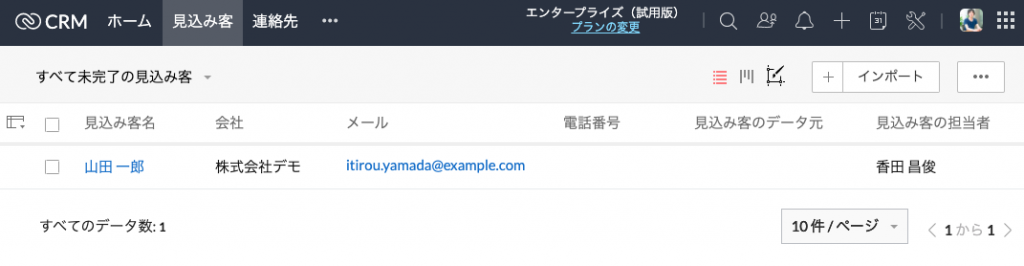
さいごに
Mauticのコンタクト情報をZoho CRMへプッシュする方法いかがでしたでしょうか。
Zoho CRM プラグインを利用する上で本記事が取っ掛かりになれば幸いです。
最後までご覧頂きありがとうございます。