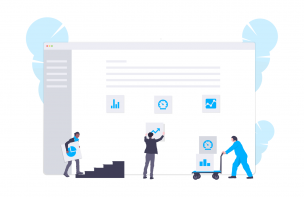
こんにちは。香田です。
Google データポータルで定期的に関係者にレポートを共有したいという時は
よくあるんじゃないでしょうか。
レポートを共有する時、スケジュール設定でレポートをメール配信する機能が
標準で用意されていたので紹介していきます。
レポートを作成する
まずは検証用にサンプルのレポートを作成していきます。
[空のレポート]をクリックします。

[マイデータソース]より[[Sample] Google Analytics Data]を選択し[追加]をクリックします。

下記のようにグラフを追加し設定します。

メール配信のスケジュールを設定する
[共有]の[メール配信をスケジュール]をクリックします。

開始時刻は30分毎に設定可能のようです。
また件名とメッセージも必要に応じてカスタマイズ可能です。
[宛先]と[開始時刻]等を設定し[スケジュール]をクリックします。

設定した時刻になると下記のようなメールが送られてきて、PDFが添付されているのが確認できました。

さいごに
1つのレポートで設定できるスケジュールは1つのみという制限はありますが、
標準で用意されていて、かゆいところに手が届く便利な機能ではないでしょうか。
データポータルは直接共有されているレポートを閲覧または編集する場合は、
Googleアカウントが必要になってきますが、無料で利用できるのでどんどん活用していきたいですね。