
こんにちは、香田です。
今回はMauticにリード情報を登録しトラッキングを開始するまでの流れを紹介していきます。
フォーム経由ではない、オフラインで取得したリード情報等が対象となります。
リード情報をCSVファイルで用意
はじめにリード情報をまとめて登録できるようにCSVファイルを用意していきます。
Mauticにオフラインで取得したリード情報をまとめてインポートする際、CSVファイル形式でインポート可能です。
リード数が少ない場合は手動で一つずつ登録で問題ないですが、リード数が多いとCSVファイルを用意したほうがミスなく登録できます。
インポートするCSVファイルのヘッダーは、下記のようにMauticのフィールド名に合わせておくことでインポート時に割り当て作業が楽になります。
lastname,firstname,company,email,phone
山田,一郎,株式会社テスト,yamada1@example.com,0123456789
山田,二郎,株式会社テスト,yamada2@example.com,0123456789
山田,三郎,株式会社テスト,yamada3@example.com,0123456789ヘッダー行のフィールド名については、リード情報をCSVエクスポートすることで現在登録されているフィールド名が確認可能です。
リード情報をMauticへ登録
つぎにリード情報をMauticへ登録していきます。Mauticでは「リード」のことを「コンタクト」という名前で扱っています。
コンタクトより[インポート]を選択し、CSVファイルをインポートします。
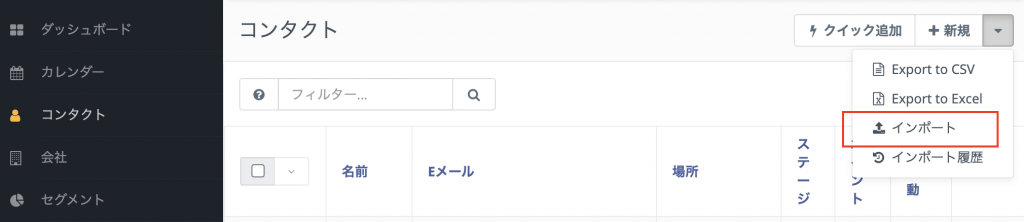
ファイルを選択しアップロードすると、下記のような画面になるはずです。
フィールドの割り当てに問題なければ、[ブラウザでインポートする]を選択することで、リード情報が登録されます。
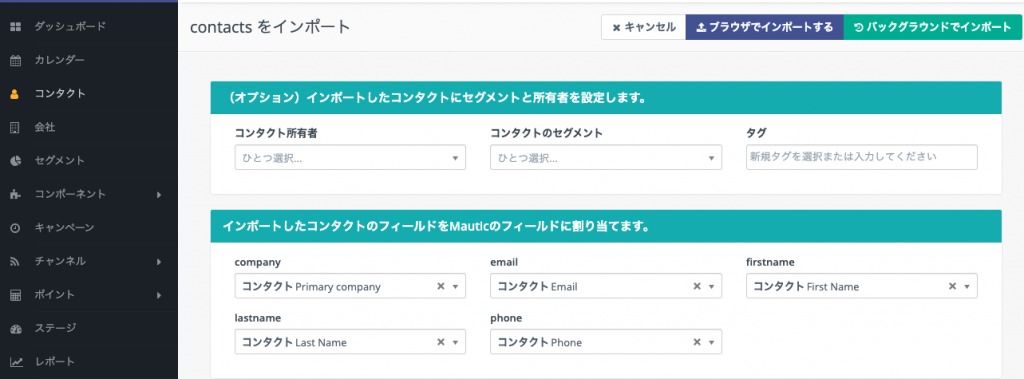
Mauticよりリードへメール配信
リード情報が登録されたら、トラッキングを開始できるようにメール配信をおこないます。
下記のようにMauticのトラッキングタグが設定されたサイトのURLをメール本文に記載しておきます。
メール配信後、サイトURLがリードにてクリックされることでトラッキングが開始されます。
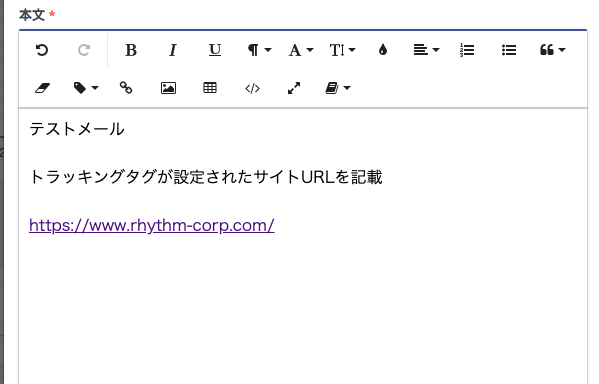
サイトURLがクリックされる前のリードのイベント履歴は下記のような状態になっています。
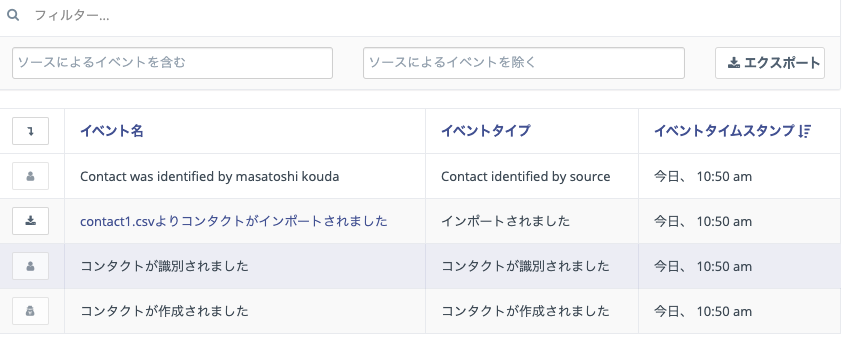
サイトURLがクリックされトラッキングが開始されると、下記のようにページヒット等のイベント履歴が登録されることが確認できます。
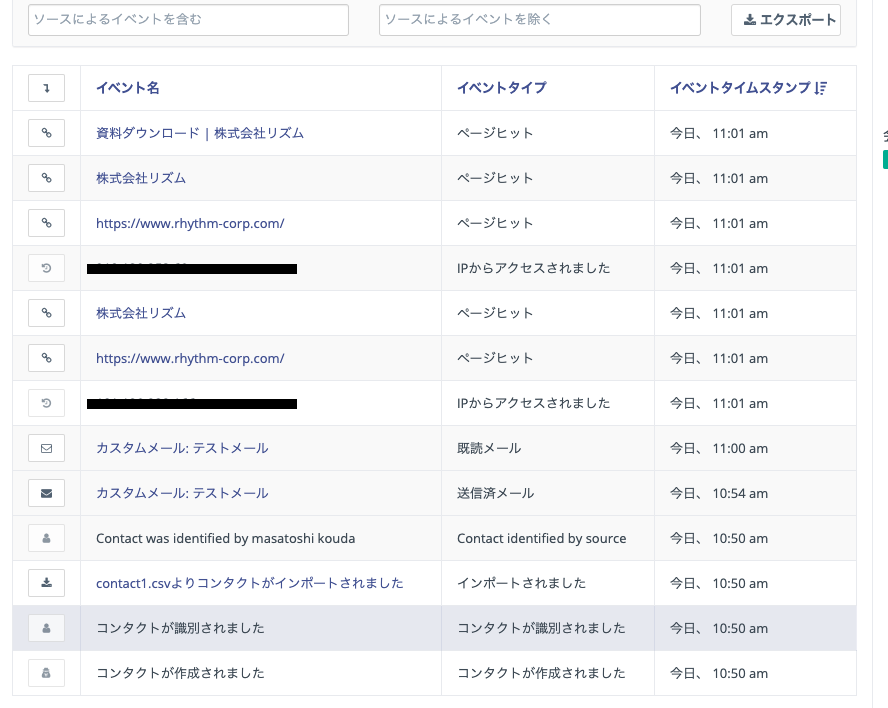
さいごに
Mauticにリード情報を登録しトラッキングを開始するまでの流れについていかがでしたでしょうか。
オフラインのリード情報もトラッキングが開始されることで、MauticのMAツールとしての機能がいきてくる為、重要な作業ではないでしょうか。
最後までご覧いただきありがとうございます。