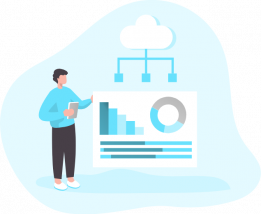
こんにちは。香田です。
今回はMauticのアセットにリモートストレージとしてGCSを使用する方法を紹介していきます。
Mautic アセットとは
はじめに、Mauticのアセットについて簡単に説明しておきます。
Mauticのアセットでは、ホワイトペーパー、PDF、画像、ドキュメント、電子ブックなどユーザーに配布する為のファイルを管理することができます。
アセットの使用用途として、例えばフォーム送信後ユーザーへホワイトペーパーを配布したい場合、事前にアセットへファイルを登録しておきます。
そうするとフォーム作成時のアクションとして「アセットのダウンロード」を設定することで、登録したアセットをユーザーがダウンロード可能となります。
Mautic アセット 登録時の注意点
Mauticのアセット登録時の注意点として、タイトルやリモートURL等入力できる文字数は191文字に制限されています。
例えば、GCSに保存しているファイル名が日本語の場合、URIがパーセントエンコーディングされます。
結果リモートURLの文字数制限を超えてしまい、登録しようとすると下記のようなエラーメッセージが表示される為、ファイル名は注意してください。
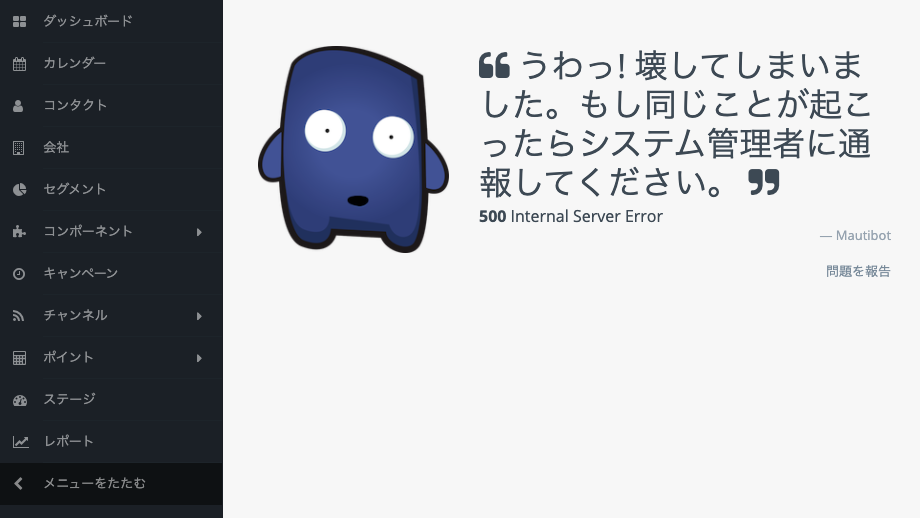
GCSへファイルをアップロードする
Mauticへ登録するアセットはリモートストレージとしてGCSを利用するため、GCSバケットへ配布したいファイルをアップロードします。
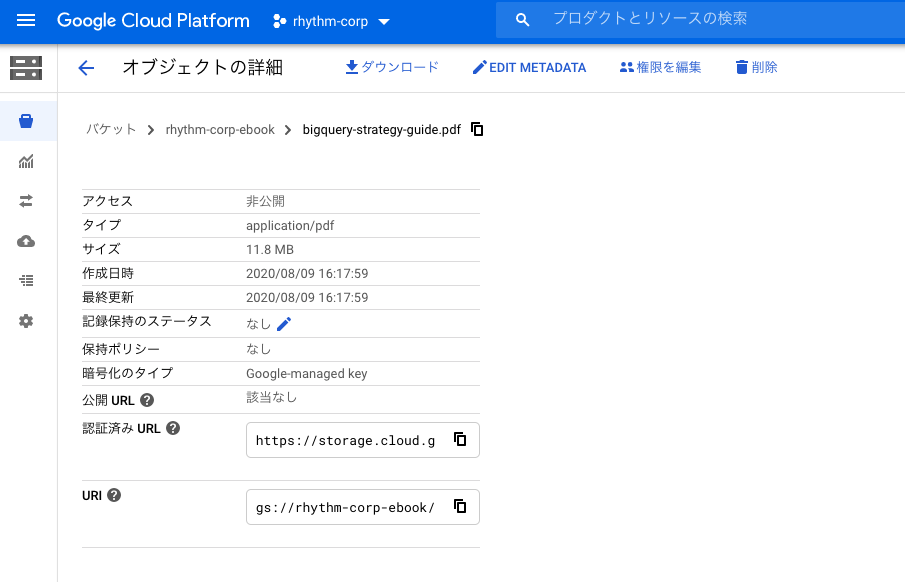
アップロードしたファイルを選択し[権限を編集]、[エントリを追加]をクリックします。
[エンティティ]として[Public]を選択し[保存]をクリックすると、下記のように公開URLが発行される為URLをコピーします。
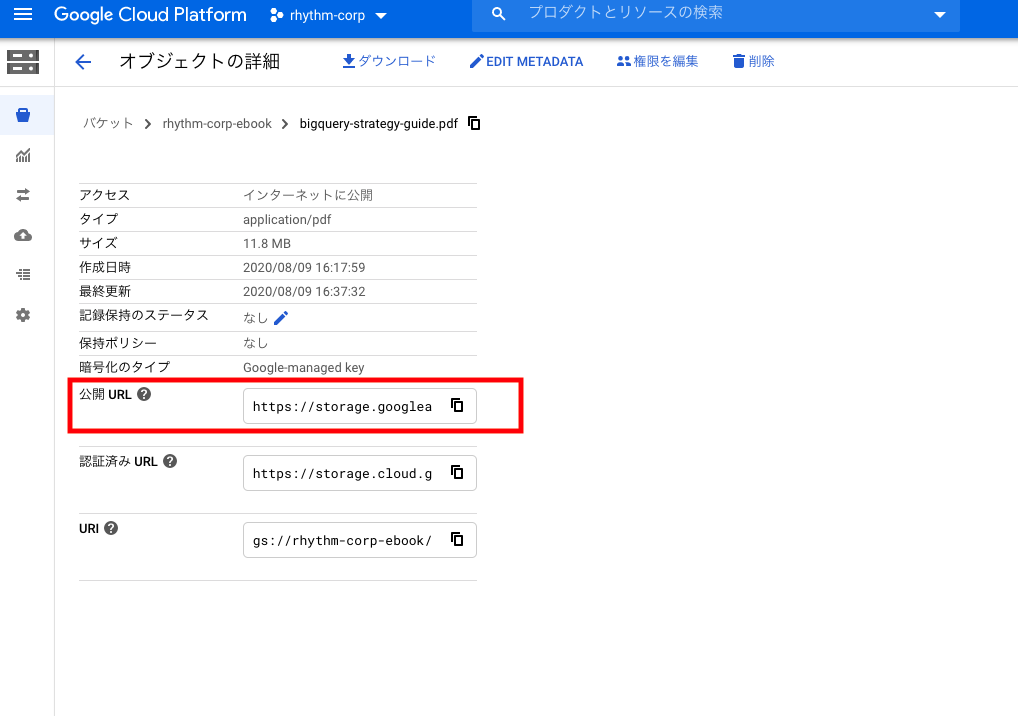
Mauticへアセットを登録する
Mauticの[アセット]、[新規]より[ストレージの場所]として[リモート]を選択します。
[リモートURL]へ先程コピーしたGCSのURLを貼り付けます。[タイトル]を入力し[保存して閉じる]をクリックすることで登録完了となります。
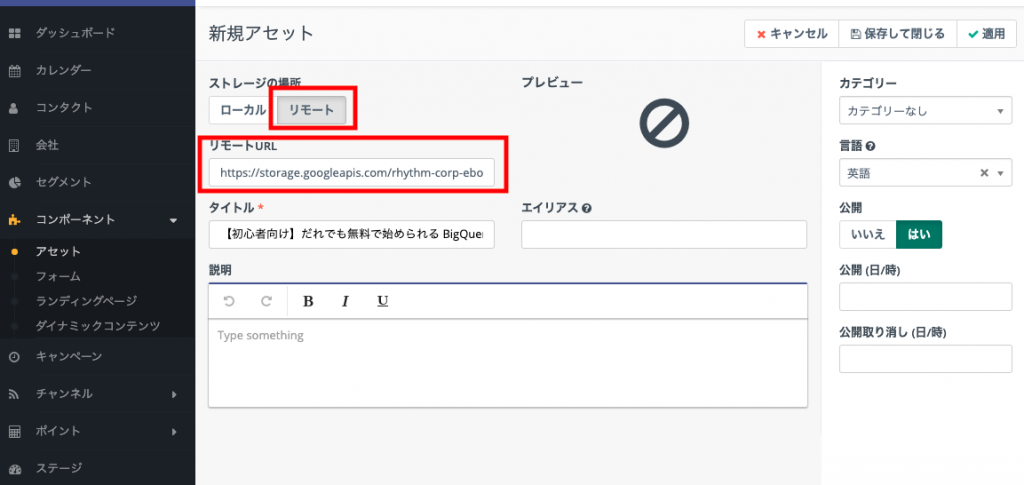
登録後は下記のようにアセットのダウンロード数やプレビュー等が確認可能です。
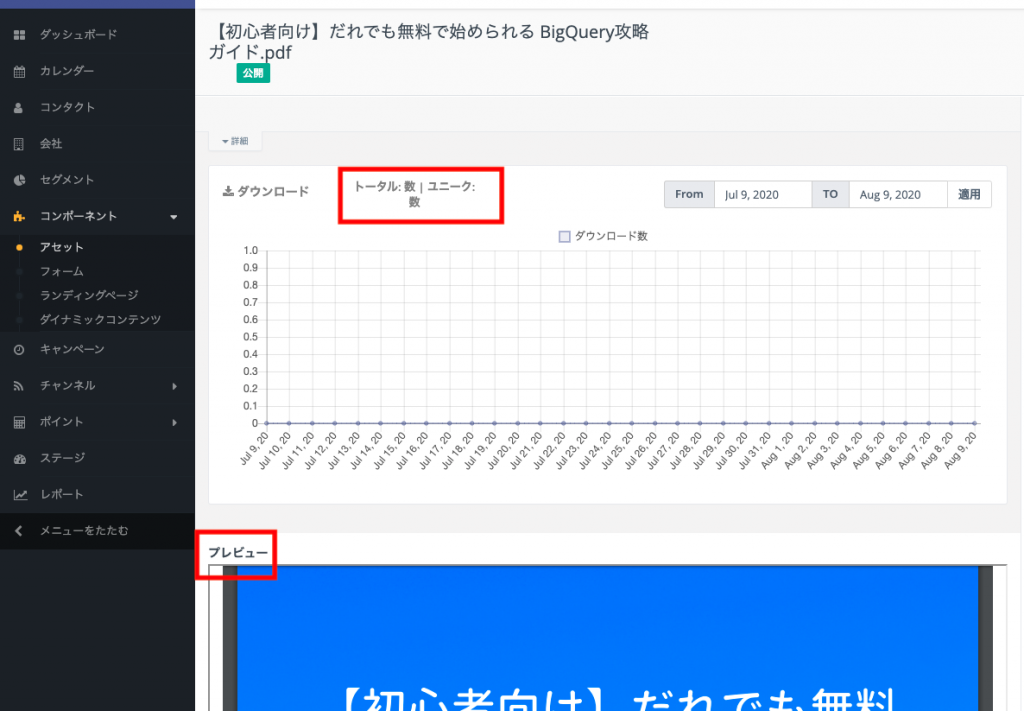
さいごに
MauticでアセットのリモートストレージとしてGCSを使用する方法いかがでしたでしょうか。
アセットはできる限りリモートストレージへ保存したほうが管理しやすい為、GCSは有効な手段ではないでしょうか。
最後までご覧頂きありがとうございます!