
こんにちは。香田です。
今回はデータポータルのGoogle マップ機能を使用しデータを可視化するする方法を紹介していきます。
データポータルで可視化するデータソースとして、Google アナリティクス 4 プロパティを利用し可視化する方法を簡単に紹介していきます。
データポータルのGoogle マップ機能について
データポータルのGoogle マップ機能を利用すると、位置情報に基づいてデータを可視化することが可能です。
Google マップでデータを表示する場合、表示形式として現在下記の3つから選択可能です。
- バブルマップ
- 塗り分けマップ
- ヒートマップ
Google マップを使用時の要件
Google マップ使用時の要件として、データの中に位置情報に関する情報が含まれている必要があります。
例えばGoogle アナリティクスやGoogle 広告といったデータソースを利用する場合、国、都市、地域、大都市圏、店舗所在地など使用可能なフィールドが含まれいる為、すぐに利用開始可能になっています。
レポートの作成
今回検証用として、Google アナリティクス 4 プロパティをデータソースとして使用していきます。
初めにデータポータルの画面より[空のレポート]をクリックします。
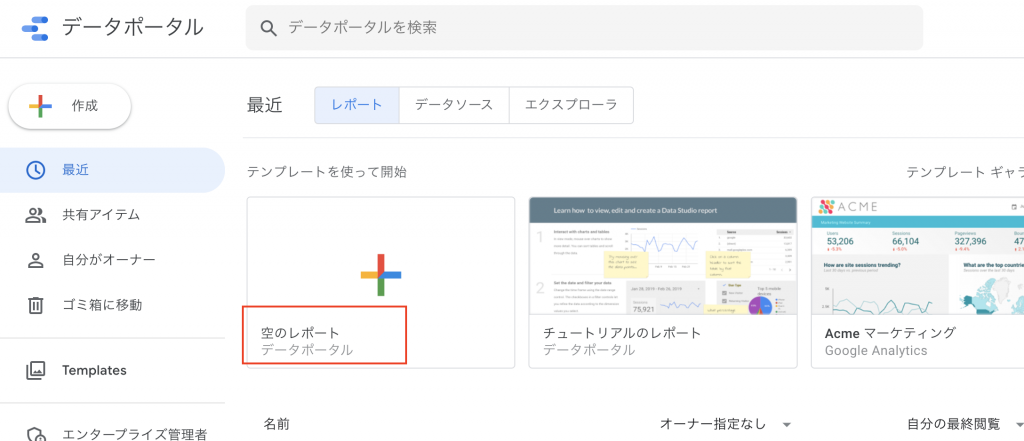
データに接続にて[Google アナリティクス]を選択し、データソースとして追加するGoogle アナリティクス 4 プロパティを選択しデータを追加します。
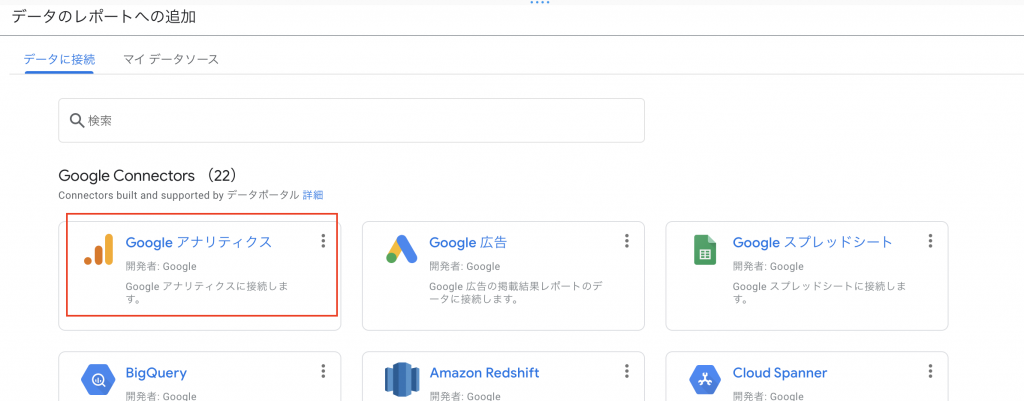
コントロールの設定
次に期間、国、地域でデータをフィルターできるように[コントロールを追加]より設定していきます。
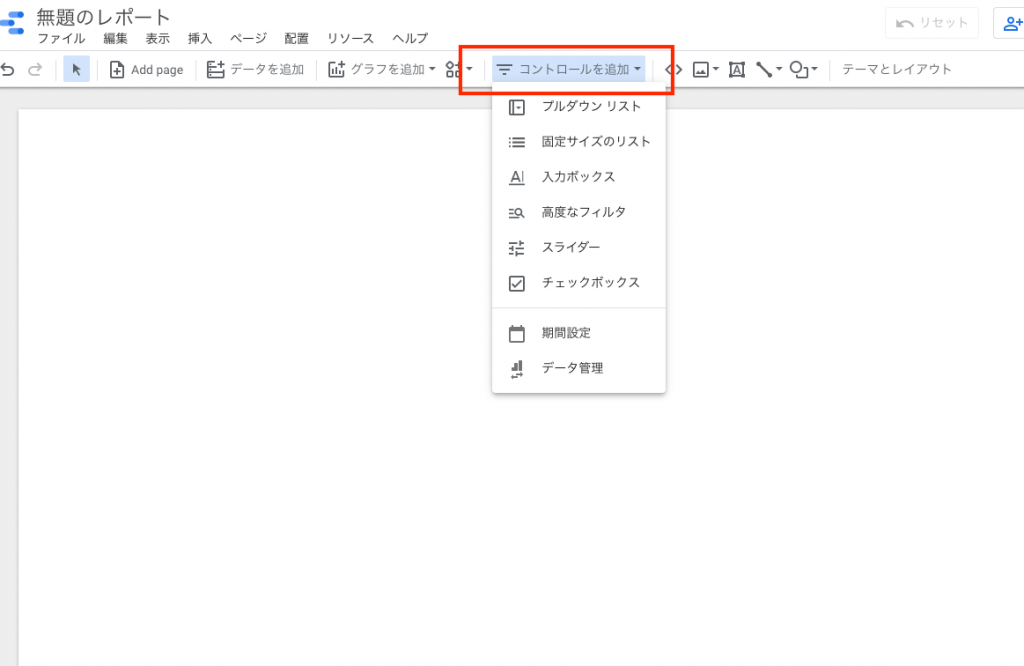
期間設定として[コントロールを追加]より[期間設定]を追加します。
国の設定として[コントロールを追加]より[プルダウン リスト]を選択し、右側の[コントールフィールド]へ[国]、指標に[1日のアクティブ ユーザー]を選択します。
地域の設定も同様に[プルダウン リスト]を追加し、[コントールフィールド]へ[地域]、指標に[1日のアクティブ ユーザー]を選択します。
下記のように3つのコントロールが追加されるはずです。
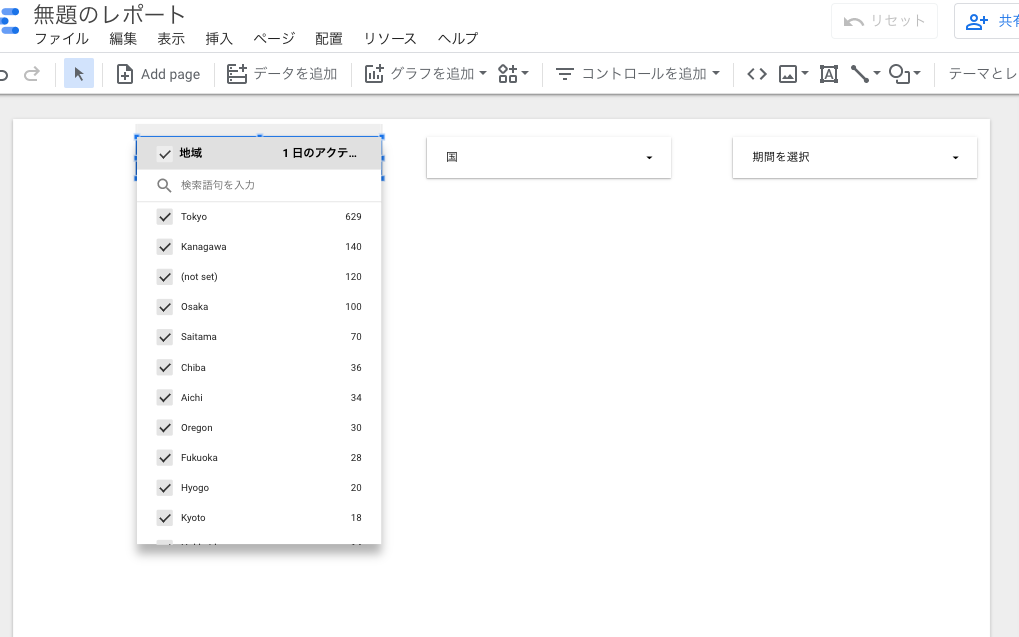
Google マップの設定
次にGoogle マップを追加していきます。
ここでは例として、[バブルマップ]と[ヒートマップ]を利用しデータを可視化していきます。
[グラフを追加]より[Google マップ]の[バブルマップ]を追加します。
右側の[位置]フィールドへ[地域]を設定し、サイズに[1日のアクティブ ユーザー]を選択すると下記のようにバブルマップが表示されます。
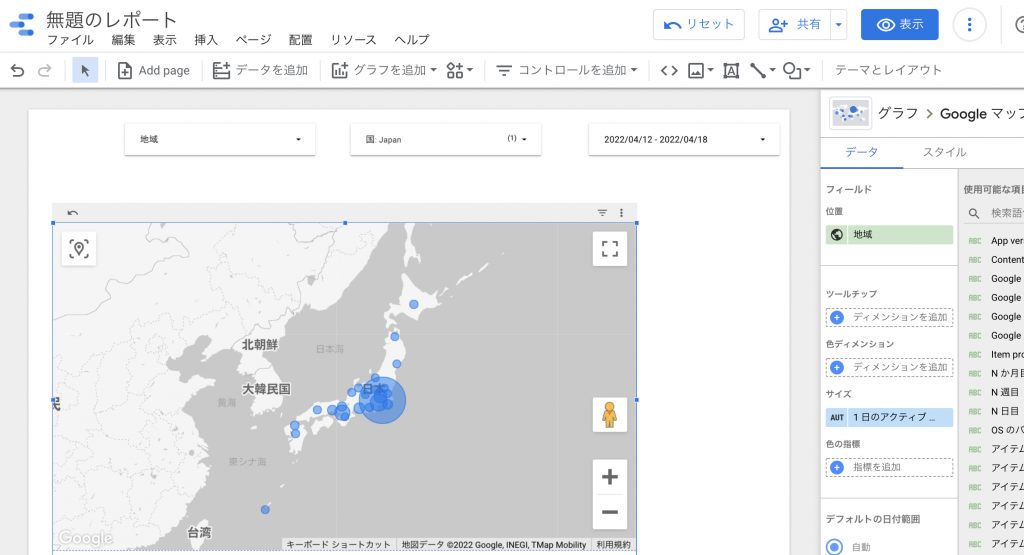
[バブルマップ]のカラーやバブルレイヤ等は右側の[スタイル]より変更可能です。
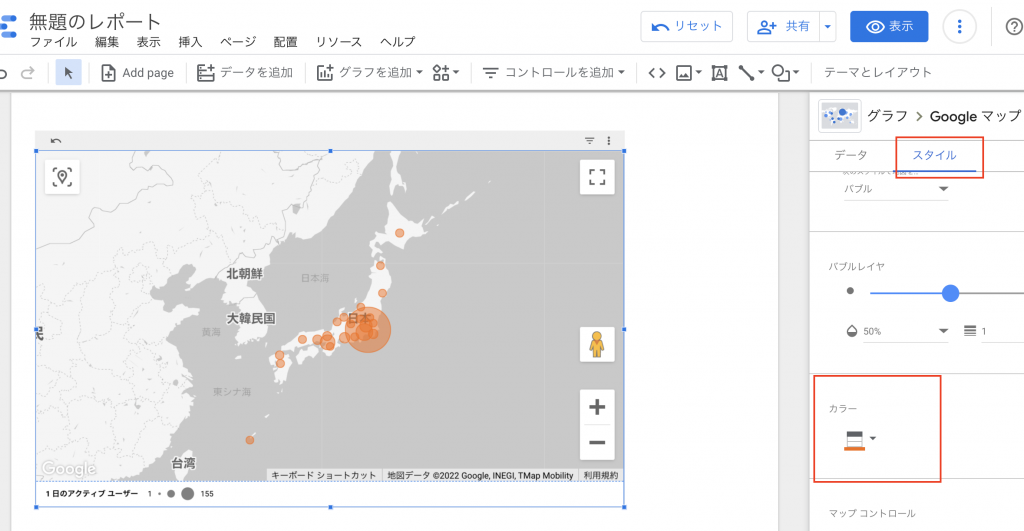
同様に[ヒートマップ]を追加してみます。
[グラフを追加]より[Google マップ]の[ヒートマップ]を追加します。
右側の[位置]フィールドへ[地域]を設定し、重み付けに[1日のアクティブ ユーザー]を選択すると下記のようなヒートマップが表示されます。
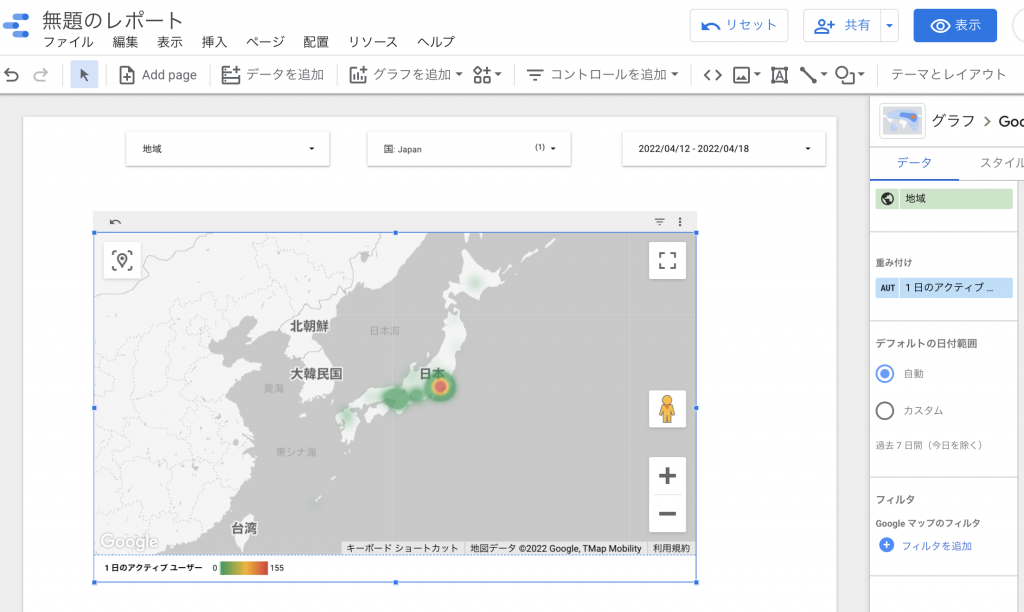
さいごに
データポータルのGoogle マップ機能を使用しデータを可視化するする方法如何でしたでしょうか?
データソースに位置情報を示すフィールドが含まれていれば、簡単にGoogle マップでデータ可視化できる為、地域毎のデータに関するレポートを作成する際等、有効活用できるのではないでしょうか。
Google マップを使った設定のリファレンスについては下記を参考にしてみてください。
最後までご覧いただきありがとうございます。